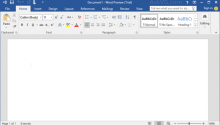Outlook is one of the most popular email services used by both individuals and businesses. However, sometimes users face issues with not receiving emails on Outlook. There could be several potential reasons why this happens. In this comprehensive guide, we will explore the various troubleshooting methods you can try if you are not receiving emails on your Outlook account.
Why Am I Not Getting Emails on Outlook?
There are a few common culprits that usually cause the emails to stop coming into your Outlook inbox:
- Connection issues with your internet or Outlook servers
- Full mailbox storage quota has been reached
- Outlook data file (.pst) has become corrupted
- Spam filter is blocking or quarantining messages
- Authentication issues with your account credentials
- Sync problems, especially with Outlook mobile apps
- Buggy Outlook updates or add-ins causing problems
Let’s explore these issues in more detail.
Check Your Internet and Server Connection
The first thing you should always check is your internet connectivity. Open up your web browser and try loading some websites. If pages are not loading, you likely have an internet connection problem. Some things to troubleshoot here:
- Reset your modem and router
- Check if other devices are facing connectivity issues
- Use a different network if possible to isolate the problem
- Contact your ISP if the problem persists across devices
Additionally, also check Outlook connectivity status. Log into the Outlook web version or open the desktop app. Try sending and receiving messages. If this fails, it indicates an outage or issue with the Outlook servers. You may have to wait until connectivity is restored on Microsoft’s end.
Is Your Outlook Mailbox Full?
Another simple thing to check – go to File > Info > Account Settings and look at your mailbox usage stats. If the storage usage is exceeds the mailbox limit, no new emails will come through. Here are some ways to deal with a full mailbox:
- Manually clear space by permanently deleting old messages and cleaning out the Deleted Items folder
- Enable AutoArchive to automatically backup old emails to a PST file
- Ask your IT admin to increase the mailbox size quota limits
- As a last resort, create Office 365 archive mailbox or import PSTs to separate archive file
Corrupted Outlook Data File (.pst)
The Outlook data file (.pst) contains all message data stored on your local computer. If this file gets corrupted, it can possibly lead to emails not showing up. Some signs of a corrupted PST file:
- Error messages when starting up Outlook
- Profile issues or repeated requests to re-enter password
- Display issues with visual artifacts, text blocks, incorrect formatting
- Certain emails disappear sporadically
To fix a corrupted PST file:
- Try scanning and repairing file using Inbox Repair Tool
- Rename file and recreate Outlook profile to generate new PST
- Use Scanpst.exe diagnostics to locate errors
- Import PST file into new, healthy PST with no errors
Is Outlook Blocking Emails as Spam?
Outlook comes equipped with Junk Email filtering features. This includes an automated spam detector that moves messages suspected of spam into the Junk Email Folder.
Sometimes legitimate emails can inadvertently get marked as spam. Verify your Junk Email Folder for any missing messages. You can right-click on messages and select ‘Not Junk’ to train the spam filter.
Additionally, check if Safe Senders lists and Blocked Senders lists are configured correctly and not blocking legitimate senders.
Authentication and Sign-in Issues
If Outlook is unable to sync your account, you will not receive new incoming emails. This can happen due to authentication issues:
- Incorrect login credentials stored in Outlook account profile
- Multifactor authentication problems
- Stored passwords have become out-of-date
- Account security features like app passwords not configured properly
Try fully signing out of Outlook, removing the account and adding it back afresh with the right credentials. Also double check security options related to authentication and granting app access permissions.
Resolve Outlook Mobile Sync Problems
With the wide usage of smartphones, many users access their Outlook emails on-the-go using mobile apps as well. If there are problems syncing account data over the cloud, this can prevent messages from showing up across all devices.
On the mobile app, try manually initiating a Send/Receive action to sync latest emails. Changing the sync frequency to push/scheduled mode can also help. As a last resort, sign out completely from the mobile app and reconfigure the account.
Also, if using Outlook mobile in a remote location, verify connectivity over celluar data networks is working correctly.
Conflicts with Outlook Add-ins
Outlook supports add-ins that extend functionality through custom apps and programs integrated into the software. Sometimes add-ins, especially faulty or incompatible ones, can cause unseen problems.
If emails have suddenly stopped after you installed a new add-in, try disabling or removing recent add-ins completely. Also check for any available updates to outdated add-ins. For troubleshooting, Outlook provides an option to Start in Safe Mode – this will only launch core Outlook functionality without any add-ins enabled.
Recently Installed Outlook Updates
Much like add-ins, recent problematic software updates that introduced bugs can also break email functionality in Outlook desktop or web versions.
Try restarting Outlook after updates to see if issues persist. Report problems on Outlook community forums for known bugs with latest updates. You can also rollback Outlook updates on Windows 10 PCs through Update History. On Macs, try using Time Machine to revert to previous Outlook version.
As a workaround, access Outlook email through other devices or webmail clients until updates are patched.
Check for Exchange Server Downtimes
For enterprise and school accounts hosted over Exchange servers, network outages on backend server infrastructure can affect mail delivery to Outlook.
Your organization’s IT admins may have alerts or advisories about any incidents impacting Exchange services. If the issues seem to be affecting a wider base beyond just your account, it likely indicates broader outages. Follow admin recommendations on troubleshooting – you may have to simply wait for restoration of services.
Contact Your Email Provider
Even after trying all troubleshooting steps above, if your Outlook still refuses to receive new emails, it is time to involve your email provider’s support teams. Here are some ways to get help:
Microsoft Outlook.com/Hotmail/Live:
- Check Outlook.com status page for any known issues with the service
- use @Outlook Twitter handle to tweet your problem to get faster public response
- Access virtual agent chatbot for assistance or to initiate email support ticket
Exchange/Office 365 managed accounts:
- Contact your organization’s IT administrators responsible for managing Exchange environment. They can look at mailbox server logs or reconfigure account settings.
Gmail/Google Workspace accounts in Outlook:
- Check Gmail status dashboard for notifications on email delivery issues specific to Gmail
- Open case through Gmail Help Community forum
- Use Google Workspace paid admin console to get faster email and chat support
Internet Service Providers (ISP):
- ISPs like Comcast, Verizon, AT&T provide online chat, phone numbers to contact technical representatives for subscribers facing issues with underlying internet services causing Outlook to be unable to send/receive emails.
Third-Party Providers:
- Services like iCloud+ Mail, Yahoo Mail, AOL Mail have account and billing departments to contact for troubleshooting mail delivery problems over internet or custom protocols.
Note any error messages shown in Outlook to better identify source of the problem when speaking to support teams. Providing troubleshooting details will help resolve open cases faster.
Frequently Asked Questions
Here are answers to some common queries on dealing with emails not showing up in Outlook:
1. Should I keep Outlook running all the time for receiving emails?
No, Outlook does not need to stay open at all times for you to get emails. Emails are delivered to mailbox servers first, before being synced to local Outlook app across devices connected to that account. However, doing periodic Send/Receive actions in Outlook can speed up message delivery.
2. Why are my Outlook emails going to another folder instead of Inbox?
Some possible reasons for this behavior:
- Older emails getting auto-archived by Outlook to archive PST folder based on retention policies
- Spam Filter misidentifying incoming messages and diverting them to Junk Folder
- Server-side inbox rules and client-side Outlook rules moving messages matching specific criteria to other custom folders
Check all folders, especially Junk, to locate any missing emails. Also verify Inbox rules are not unintentionally dispersing incoming messages.
3. Can my temporary Internet disconnection cause email delivery failure?
Yes, Outlook requires constant connectivity to exchange data between the client app and mailbox server. Brief Internet interruptions or ISP outages usually does not lead to permanent loss of email data. Once connectivity is restored, messages queued up on sender/receiver side will sync up automatically.
However, longer disconnects lasting hours or days can sometimes cause emails to expire from send queues – requiring resend by sender. For minimizing impact, ensure Outlook Data Files (.ost/.pst files) are configured for Offline mode to queue up messages locally.
4. How can I find out if my company’s Exchange Server is down?
Your IT administrators usually send out mass communication to internal staff if Exchange services are impaired for the organization. This can include notices about maintenance downtimes or unplanned infrastructure issues.
Additionally, most modern Exchange environments provide monitoring dashboards showing real-time server health and uptime metrics. Admins can quickly isolate specific points of failure through logs. You can contact them to check if a localized or wide-spread outage is causing the email problems in Outlook.
Conclusion
Being unable to receive Outlook emails can negatively impact productivity and communication. By methodically going through checks around connectivity, account settings, fixes for corrupted data, add-ins management and contacting email providers, you should be able to troubleshoot and solve most issues blocking emails from reaching your Outlook inbox. Don’t hesitate to contact dedicated customer support teams if problems persist.
With cloud-based infrastructure and intelligent spam detection advancing reliably over time, instances of extended email blackouts on Outlook are becoming rare. However, even large providers can occasionally have partial outages. Creating offline backups and having alternative ways to access emails can help manage disruptions better when they do happen. The tips outlined in this guide should help ensure your Outlook inbox keeps flowing with all incoming messages without interruptions most of the time.