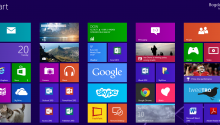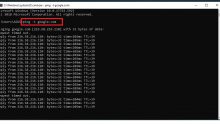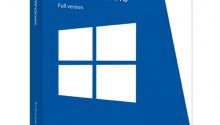Is your Windows key not working on Windows 10? Don’t worry, you’re not alone. It can be frustrating when such a vital key stops functioning as it should. That’s why we’re here to help you fix this issue and get your Windows key back up and running.
In this article, we’ll walk you through various troubleshooting steps to resolve the Windows key not working problem on your Windows 10 computer. Whether your Windows key is completely unresponsive or only partly functional, we’ll provide you with the solutions you need.
From checking for software conflicts to updating keyboard drivers, we’ll cover all the potential causes and fixes for this common issue. We’ll also address any misconceptions surrounding the Windows key and provide tips on how to prevent this problem from recurring in the future.
Make sure to bookmark this article so you can easily refer back to it whenever you encounter this frustrating issue. Let’s get started on fixing your Windows key and regaining full functionality on your Windows 10 device.
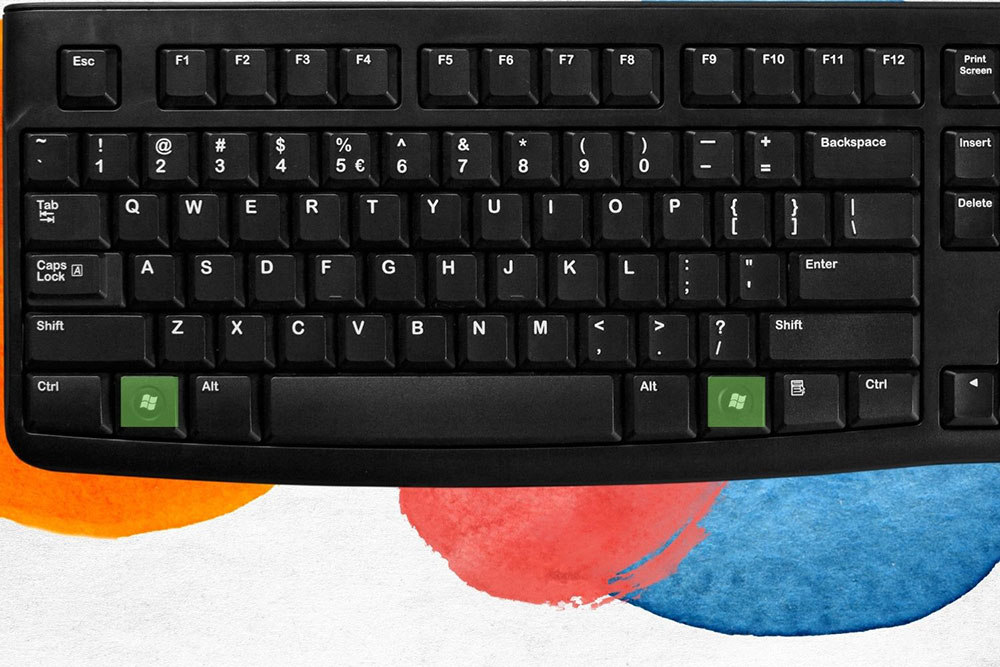
Common reasons why the Windows key may not be working
Before we dive into the troubleshooting steps, let’s explore some of the common reasons why your Windows key may not be working on Windows 10. Understanding the potential causes can help narrow down the solutions.
- Hardware issue: Sometimes, the Windows key may not work due to a physical problem with the keyboard. It could be a loose connection, a damaged key, or a faulty keyboard. To rule out a hardware issue, you can try connecting a different keyboard and see if the Windows key works.
- Software conflict: Certain software programs or settings can interfere with the functioning of the Windows key. This can happen after installing new software or making changes to the system settings. Identifying and resolving any software conflicts can help restore the Windows key’s functionality.
- Driver problem: Outdated or incompatible keyboard drivers can also cause the Windows key to stop working. Updating the keyboard drivers to the latest version can often resolve this issue.
Now that we have a better understanding of the potential causes, let’s move on to the troubleshooting steps that can help fix the Windows key not working problem.
Checking for software conflicts
One of the first steps in troubleshooting the Windows key not working issue is to check for any software conflicts. Some programs may have settings or shortcuts that override the functionality of the Windows key. Follow these steps to identify and resolve any conflicts:
- Open the Task Manager by pressing `Ctrl + Shift + Esc` or by right-clicking on the taskbar and selecting “Task Manager.”
- In the Task Manager window, go to the “Processes” or “Details” tab and look for any programs that might be causing conflicts. You can identify them by their names or by checking if they have any keyboard-related settings or shortcuts.
- Once you’ve identified the problematic program, try closing it or disabling any conflicting settings. If the Windows key starts working after closing the program, you have found the culprit.
Section 2: Check for Software Conflicts
Sometimes, certain software programs can interfere with the functionality of the Windows key. To check for software conflicts and fix the issue, follow these steps:
- Press the Windows key + R on your keyboard to open the Run dialog box.
- Type “msconfig” (without quotes) and press Enter to open the System Configuration window.
- In the System Configuration window, go to the Services tab.
- Check the box that says “Hide all Microsoft services” to hide the essential Windows services.
- Click on the “Disable all” button to disable all the remaining services.
- Go to the Startup tab and click on the “Open Task Manager” link.
- In the Task Manager, disable each startup item one by one by selecting it and clicking on the “Disable” button.
- Close the Task Manager and go back to the System Configuration window.
- Click on the “Apply” button and then click on “OK”.
- Restart your computer and check if the Windows key is now working.
By disabling unnecessary services and startup items, you can identify if any software conflicts were causing the Windows key issue. If the problem persists, let’s move on to the next troubleshooting step.
Updating drivers for the keyboard
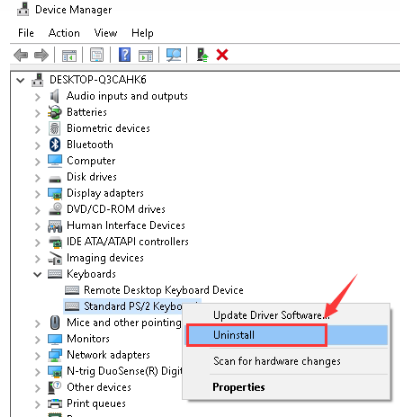
Outdated or incompatible keyboard drivers can often cause issues with the Windows key. To update the keyboard drivers, follow these steps:
1. Press `Win + X` and select “Device Manager” from the menu.
2. In the Device Manager window, expand the “Keyboards” category.
3. First Uninstall it then, click scan for hardware changes
4. Right-click on your keyboard device and select “Update driver.”
5. Choose the option to search automatically for updated driver software. Windows will then search for and install any available updates for the keyboard drivers.
Enabling the Windows key using the registry editor
Sometimes, the Windows key may have been disabled in the registry, causing it to stop working. Here’s how you can enable it again using the registry editor:
1. Press `Win + R` to open the Run dialog box.
2. Type “regedit” and press Enter to open the registry editor.
3. In the registry editor, navigate to the following path: `HKEY_CURRENT_USER\Software\Microsoft\Windows\CurrentVersion\Policies\Explorer`
4. Look for a registry key named “NoWinKeys” or “NoWinKey” in the right-hand pane. If you find it, double-click on it and change its value to “0.” If the key doesn’t exist, you can create it by right-clicking on an empty space in the right-hand pane, selecting “New,” and then choosing “DWORD (32-bit) Value.” Name the key “NoWinKeys” or “NoWinKey” and set its value to “0.”
5. Close the registry editor and restart your computer. The Windows key should now be enabled.
Disabling third-party software that may interfere with the Windows key
Certain third-party software, such as keyboard utilities or customization tools, can interfere with the Windows key’s functionality. To check if this is the case, try disabling any such software temporarily and see if the Windows key starts working again. If it does, you may need to adjust the settings of the software or uninstall it completely to resolve the issue.
Using keyboard shortcuts as an alternative to the Windows key
If all else fails, you can use keyboard shortcuts as an alternative to the Windows key. Here are some commonly used shortcuts that can help you navigate and perform tasks on your Windows 10 computer:
– `Win + D` – Show or hide the desktop
– `Win + E` – Open File Explorer
– `Win + L` – Lock the computer
– `Win + R` – Open the Run dialog box
– `Win + X` – Open the power user menu
While these shortcuts may not provide the exact same functionality as the Windows key, they can serve as a temporary workaround until you resolve the issue.
Resetting the Windows key settings to default
If you have customized the Windows key settings in the past, it’s possible that those changes are causing the issue. Resetting the Windows key settings to their default values can help fix the problem. Here’s how you can do it:
1. Press `Win + I` to open the Settings app.
2. Go to the “Devices” section and select “Keyboard” from the left-hand menu.
3. Click on the “Reset to default” button under the “Advanced keyboard settings” section.
4. Restart your computer and check if the Windows key is working again.
Seeking professional help for hardware-related issues
If none of the above solutions work and you’re still experiencing issues with the Windows key, there may be a hardware problem with your keyboard or computer. In such cases, it’s best to seek professional help from a computer technician or contact the manufacturer’s support for further assistance.
Conclusion and final thoughts
The Windows key is an essential component of the Windows operating system, allowing users to access various features and shortcuts. When it stops working, it can be frustrating, but fortunately, there are several troubleshooting steps you can take to fix the issue.
By checking for software conflicts, updating keyboard drivers, enabling the Windows key using the registry editor, disabling third-party software, using keyboard shortcuts, resetting the Windows key settings, and seeking professional help if needed, you can regain full functionality of the Windows key on your Windows 10 computer.
Remember to bookmark this article for future reference, as it provides a comprehensive guide to resolving the Windows key not working problem. With these troubleshooting steps at your disposal, you’ll be able to tackle this issue with confidence and get back to using your Windows 10 device seamlessly.